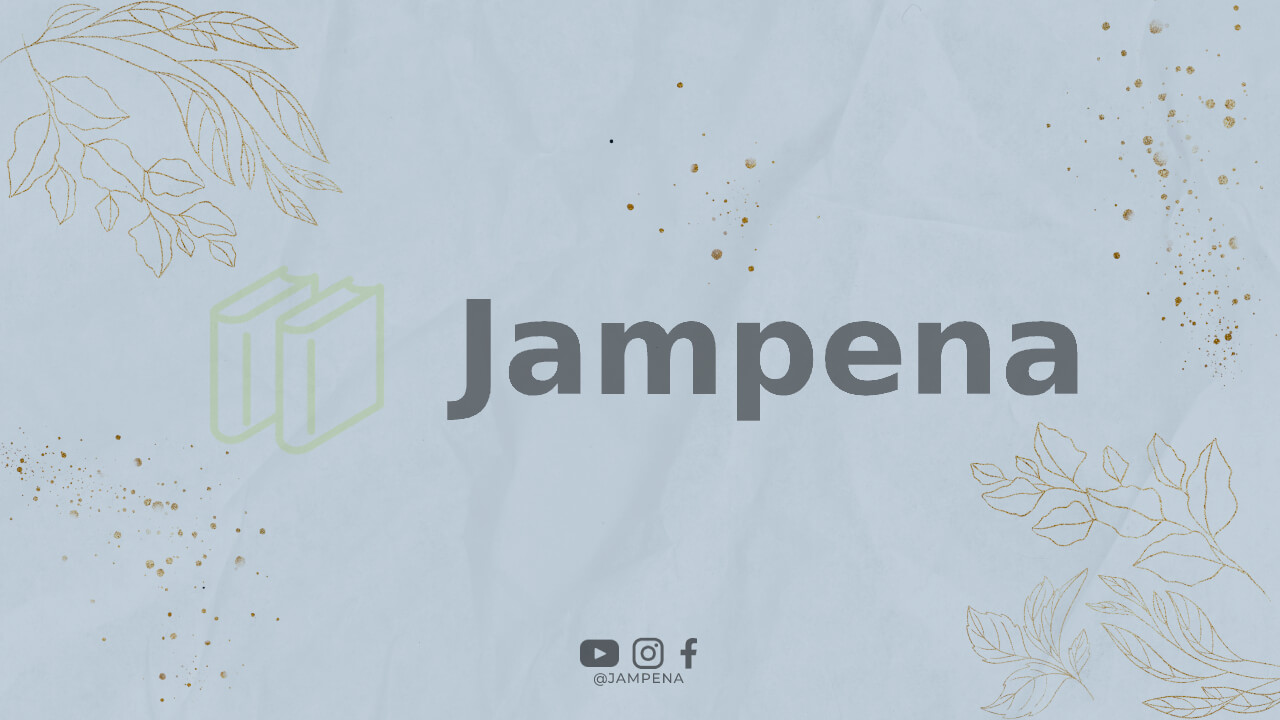Introduction
In today’s digital era, having a professional email address is crucial for businesses of all sizes. It not only enhances your brand image but also helps in building trust and credibility among your customers. One of the most popular and user-friendly email platforms is Gmail. In this article, we will guide you through the process of obtaining a business email address using Gmail, ensuring a seamless communication experience for your business.
Step 1: Sign Up for a Gmail Account
If you don’t already have a Gmail account, head over to the Gmail homepage and click on the “Create account” button. Fill in the required information, including your desired email address and password. Make sure to choose a professional username that reflects your business or brand.
Step 2: Purchase a Domain Name
A domain name is the web address associated with your business. It typically ends with extensions like .com, .org, or .net. To create a business email address, you need to purchase a domain name from a domain registrar. There are numerous domain registrars available, such as GoDaddy, Namecheap, and Google Domains.
Step 3: Set up Email Forwarding
After purchasing your domain name, you can set up email forwarding to redirect emails sent to your domain to your Gmail account. Log in to your domain registrar’s website, locate the email settings, and add your Gmail address as the forwarding destination. This way, any emails sent to your business address will be automatically forwarded to your Gmail inbox.
Step 4: Connect Gmail with Your Domain
To send emails from your business email address using Gmail, you need to configure Gmail’s SMTP (Simple Mail Transfer Protocol) settings. Open your Gmail account, go to “Settings,” and navigate to the “Accounts and Import” tab. Select “Add another email address” and enter your business email address. Follow the prompts to complete the setup process.
Step 5: Verify Your Business Email Address
After connecting your Gmail account with your business email address, you need to verify ownership. Gmail will send a verification code to the email address you entered during the setup. Check your inbox, retrieve the code, and enter it in the verification prompt to confirm your ownership.
Step 6: Customize Your Email Signature
Personalize your business email address by creating a professional email signature. Head back to the “Settings” section in Gmail, click on the “General” tab, and scroll down to the “Signature” section. Craft a signature that includes your name, designation, contact information, and any relevant links or branding elements.
Step 7: Enable Two-Factor Authentication
Strengthen the security of your business email address by enabling two-factor authentication (2FA). This adds an extra layer of protection by requiring a verification code, usually sent to your mobile device, in addition to your password. Go to the “Security” tab in Gmail settings and activate 2FA for your account.
Step 8: Organize Your Inbox with Labels
Gmail offers a powerful labeling system that helps you organize your emails efficiently. Create labels for different categories such as clients, projects, or departments. You can apply multiple labels to a single email, making it easy to search and locate specific messages in the future.
Step 9: Utilize Filters and Rules
Gmail’s filtering and rules feature allows you to automate certain actions for incoming emails. For example, you can set up filters to automatically mark emails from specific senders as important or archive emails with particular keywords. This saves you time and keeps your inbox clutter-free.
Step 10: Collaborate with Google Workspace
If you have a team or want to enhance collaboration within your business, consider upgrading to Google Workspace (formerly G Suite). Google Workspace provides advanced features, including shared calendars, video meetings, and cloud storage, ensuring seamless communication and productivity among your team members.
Conclusion
Obtaining a business email address with Gmail is a simple and effective way to establish a professional online presence. By following these steps, you can create a business email address that reflects your brand, enhances communication, and helps you build credibility in the digital world. Remember to keep your inbox organized, utilize Gmail’s features, and consider upgrading to Google Workspace for enhanced collaboration. Start leveraging the power of Gmail today and take your business email communication to new heights!